קליטת לידים ממערכת inwise (דף 3 מתוך 3)
הקודם הבא
שלב ג – התאמת השדות
על מנת שהפרמטרים מדף הנחיתה יתקבלו לשדות המתאימים במערכת ליד מנג'ר, יש לבצע התאמה ביניהם לבין השדות ממערכת inwise.
בחלון "פעולה" תחת "פרמטרים":
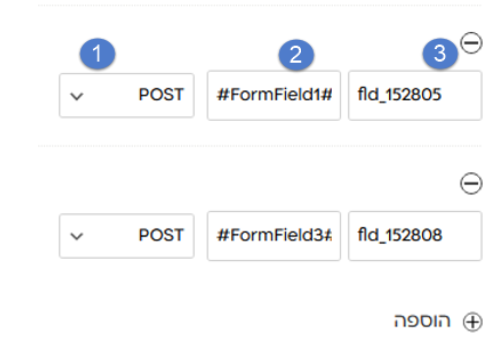
- בחרו במתודת Post
- הקלידו את שם השדה הטכני כפי שמופיע ב- inwise
את שם השדה הטכני יש להקליד בין 2 סולמיות (לדוגמה: "שם מלא" – השם הטכני של השדה הזה בטופס בדף הנחיתה הוא – "FormField1", לכן בפרמטר שנוסיף נזין את הערך).
היכן מוצאים זאת? הכנסו במערכת inwise לעריכת דף הנחיתה/פופאפ/טופס-הרשמה שיצרתם > הקליקו על הטופס ובחרו ב"עריכת הטופס" > במעבר עם העכבר על כל שדה, ניתן לראות הערה עם שם השדה הטכני.
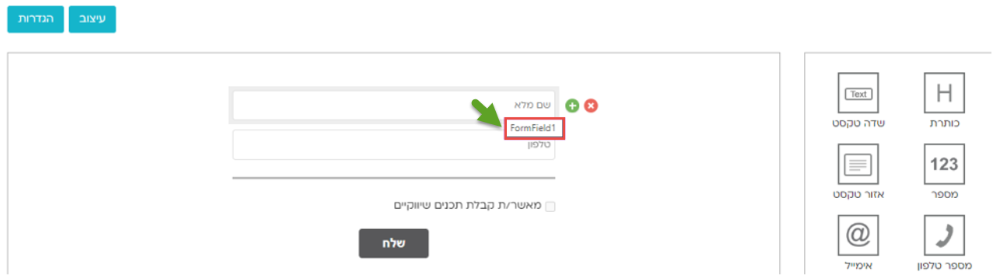
- הקלידו את שם השדה כפי שמופיע בערות בחשבון ה- Lead Manager שלכם.
היכן מוצאים זאת? הכנסו לחשבונכם ב- Lead Manager
-
- עברו למסך "קמפיינים"
- בחרו בקמפיין הרלוונטי
- בחרו בערוץ הרלוונטי
- הקליקו על לשונית "התממשקות" והיכנסו למצב עריכה
- עדכנו כתובת של הטופס: כתובת ה- URL של הטופס שיצרתם ב- inwise
- סמנו ב-[V] את השדה "השלם את השדות המסומנים בכל הלידים שהתקבלו מערוץ זה"
- סמנו ב-[V] את כל השדות אשר מופיעים בטופס וגם שדות נוספים שתרצו שיופיעו לאחר מכן במהלך הטיפול בלידים
- עבור כל שדה שמתקבל מהטופס, הזינו בעמודת "html field" (שם שדה בטופס) את שם השדה הטכני כפי שמופיע ב inwise
- ולסיום לחצו על "שמירה"
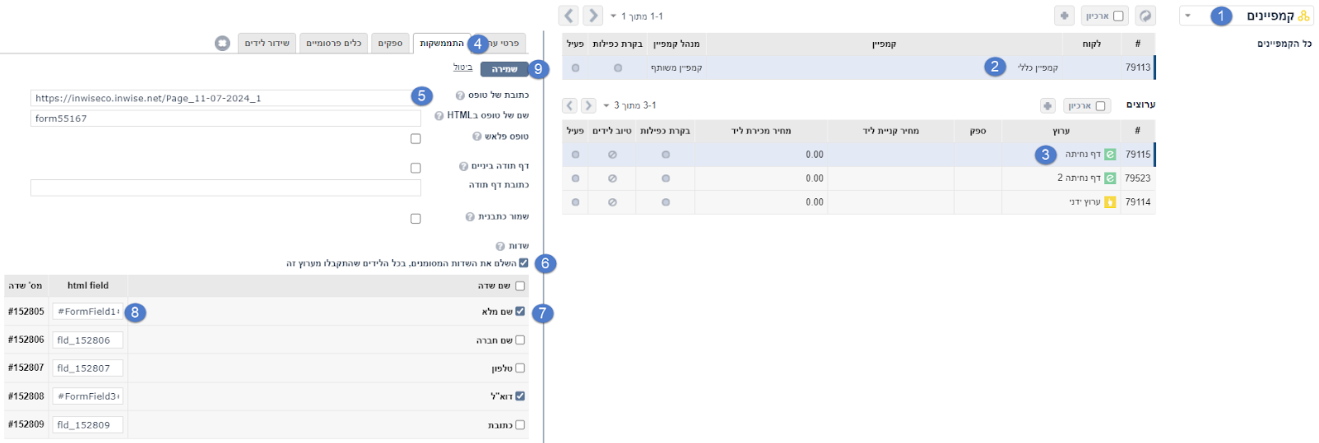
- עבור כל שדה בטופס > העתיקו את מספר השדה שמופיע בערוץ בליד מנג'ר
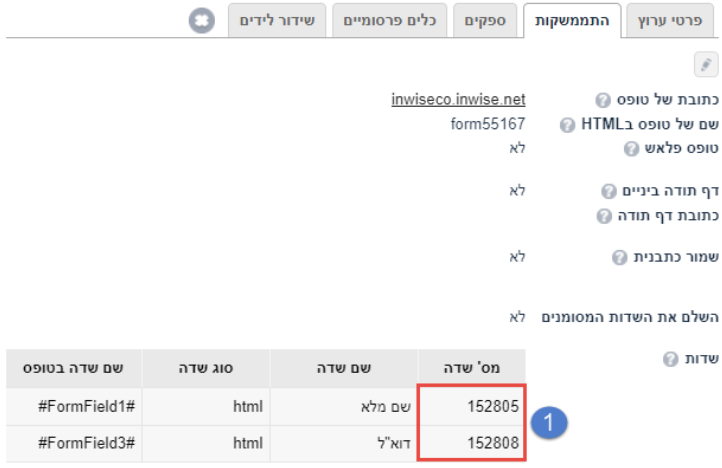
2. חזרו לחשבונכם ב- inwise לעריכת אוטומציה, הקלידו "fld_" ולאחריו הדביקו את מספר השדה שהעתקתם (לדוגמה עבור שדה מספר "12345" יש להזין "fld_12345").
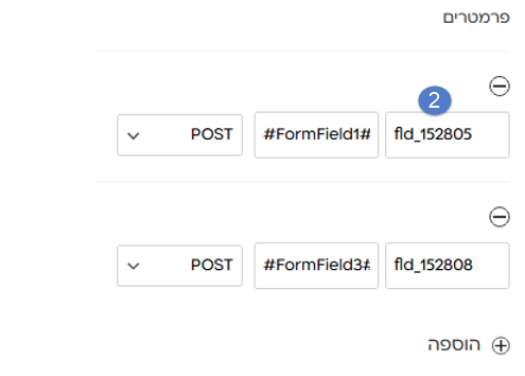
3. שמרו את האוטומציה והפעילו אותה.
כעת, בכל פעם שאיש קשר ימלא את פרטיו בטופס שיצרתם באמצעות inwise , המידע שלו יתעדכן ויסונכרן באופן מיידי עם חשבונכם ב Lead manager ויופיע באופן הבא:

האם הדף / הטופס שלי מעביר את הנתונים באופן תקין?
הגדרתם התממשקות לפי המדריך, אך נתקלתם בבעיה?
בדקו את תקינות ההתממשקות שביצעתם: שלחו ליד בדיקה באמצעות אתר webhook. קראו כאן כיצד >>
- דרכי התממשקות למערכת
- התממשקות לערוץ טופס אינטרנט
- התממשקות באמצעות הטמעת קוד JavaScript
- התממשקות באמצעות הטמעת קוד HTML
- פלאגין לאתרי וורדפרס - WordPress
- חיבור טופס אלמנטור ב- WordPress
- חיבור טופס Facebook Lead Ads
- חיבור טופס Google Lead Form
- קליטת לידים ממערכת Zapier
- שידור לידים למערכת Zapier
- קליטת לידים מ- TikTok בעזרת מערכת Zapier
- שידור לידים למערכת Make
- חיבור דף נחיתה שלח-מסר
- קליטת לידים ממערכת Make
- חיבור דף נחיתה Pagewiz
- קליטת לידים ממערכת inwise
- חיבור מספרים וירטואליים
- חיבור דף נחיתה Smoove
- חיבור דף נחיתה רב-מסר
- חיבור אתר WIX
- חיבור טופס ActiveTrail
- הטמעת פיקסל (PIXEL) בדף "תודה"
- קליטת לידים באמצעות דוא"ל ב-REGEX
- שידור לידים למערכות חיצוניות
- טעינת לידים מקבצי אקסל (Excel)
- הגדרת אינטגרציות ל- WhatsApp
- התממשקות ל-WhatsApp באמצעות WATI
- התממשקות ל-WhatsApp באמצעות Texter
- התממשקות ל-WhatsApp באמצעות Wassenger
- התממשקות ל-WhatsApp באמצעות Flow
- האם הדף / הטופס מעביר את הנתונים באופן תקין?
- דוגמאות קוד
