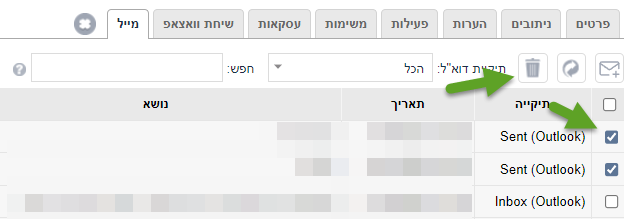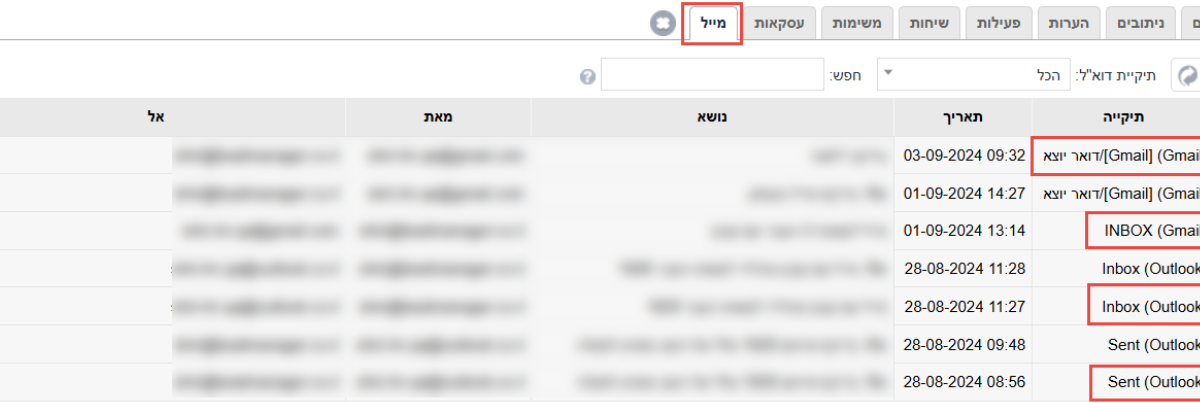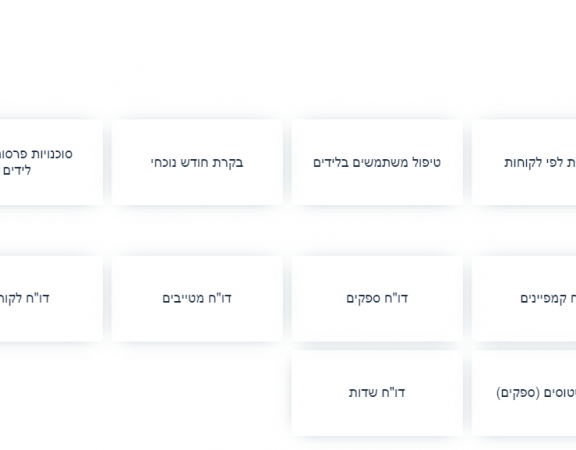מודול האימיילים של מערכת לניהול לידים ו-CRM של LeadManager מאפשר לכם לעשות אינטגרציה לתיבת ה-Outlook/Gmail שלכם, דרכה אתם מתכתבים עם הלקוחות, ישירות לחשבון הליד מנג'ר שלכם.
האינגטרציה לתיבת המייל מאפשרת שליחת וקבלת מיילים ללידים ישירות בכרטיס הליד, קבלת תשובות על תבניות מייל שנשלחו אוטומטית/ידנית לכרטיס הליד, ביצוע השב/השב לכולם/העבר של מיילים בקלות, שליחת קבצים מצורפים למייל ושימוש בחתימות אוטומטיות.
קבלת מיילים לחשבון לכרטיס הליד ושליחת מיילים בצירוף קבצים ישירות מכרטיס הליד
שימו לב: ניתן לחבר את תיבות המיילים Gmail ו/או Outlook לחשבונכם במערכת.
הערות חשובות:
* תבניות אימייל שנשלחות ללידים, בין אם באופן אוטומטי בעת קליטה ליד או עדכון סטטוס ליד ובין אם באופן ידני בתפריט "עוד" שמעל טבלת הלידים – לא יופיעו בלשונית מייל בליד.
* על מנת שתוכלו לקבל מענה על תבניות האימייל אשר אתם שולחים באופן אוטומטי או ידני ללידים ישירות ללשונית המייל בליד, כלומר כאשר הליד עושה "השב" לתבנית מייל שקיבל, יש להגדיר ככתובת מייל ראשית לשליחת מיילים בחשבון את אחת מכתובות המייל להן הוגדרה אינטגרציה בחשבון. להלן קישור להגדרה: כתובת דוא"ל ראשית
* ניתן להתכתב בליד במייל רק עם כתובות מייל אשר הוזנו בשדות מסוג "דוא"ל" בפרטי הליד. להלן קישור להגדרות שדות בחשבון: הגדרת שדות
לאחר ביצוע כל ההגדרות בהתאם למדריך להגדרת אינטגרציות לתיבות מייל (ג'ימייל, אאוטלוק) ולהגדרת חתימות מייל תוכלו לראות בכרטיס הליד לשונית "מייל".
- בלשונית "מייל" יופיעו מיילים נכנסים ומיילים יוצאים מתוך תיבות המייל שחוברו למערכת ובהן התכתובות אשר בוצעו מול כתובות המיילים שהוזנו בפרטי הליד (באחד משדות הדוא"ל בליד).
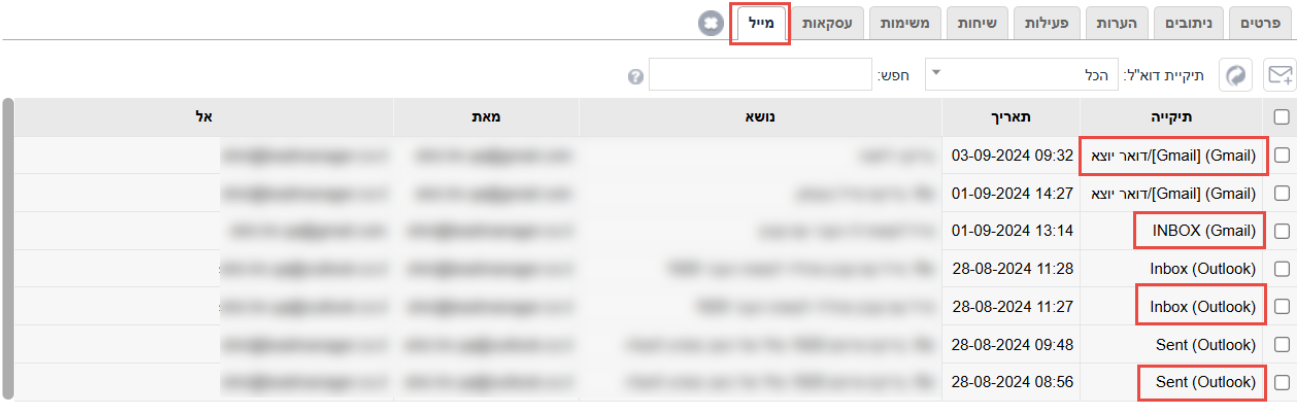
- שדה סינון "תיקיית דוא"ל" – ניתן לבחור שיוצגו רק מיילים נכנסים מ- Gmail/Outlook או רק מיילים יוצאים מ- Gmail/Outlook או הצגה של כל המיילים ע"י בחירה ב"הכל".
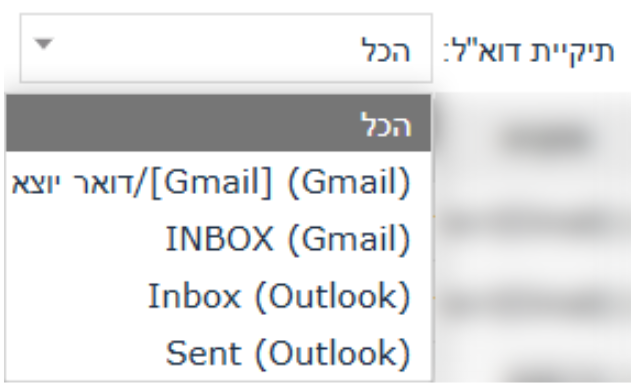
- שדה "חפש"- ניתן לבצע חיפוש לפי כתובת מייל או נושא המייל (לא לפי תאריך).

- בהקלקה על אייקון המעטפה
 > נפתח חלון ליצירת מייל חדש.
> נפתח חלון ליצירת מייל חדש.
-
- שדה "מאת": עומד על מייל ברירת המחדל שהגדרנו במסך הגדרות > אינטגרציות > מייל (להלן קישור למדריך הגדרת אינטגרציות לתיבות מייל). בחלון שליחת מייל באפשרותכם לבחור שהמייל ישלח מכתובת תיבת מייל אחרת, אשר הוגדרה באינטגרציית מייל במסך ההגדרות ואינה מוגדרת כברירת מחדל.
- שדה "אל": יופיעו כתובות המייל הנמשכות מפרטי הליד > משדות מסוג דוא"ל (אם יש כמה כתובות דוא"ל בליד, כולן יופיעו בשדה "אל" ובאפשרותכם לבחור לאילו מבין הכתובות לשלוח את המייל).
- שדה "נושא": יש לרשום את כותרת נושא המייל (שדה subject).
- שדה "עותק": תוכלו להזין כתובת/ות מייל אליה/הם תרצו לשלוח עותק מהמייל, כאשר מספר כתובות מייל יש לרשום עם פסיק ביניהן (שדה CC).
- שדה "עותק מוסתר": תוכלו להזין כתובת/ות מייל אליה/הם תרצו לשלוח עותק מוסתר מהמייל, כאשר מספר כתובות מייל יש לרשום עם פסיק ביניהן (שדה BCC).
- שדה "חתימה": עומד על חתימת ברירת המחדל שהוגדרה (בהתאם למדריך להגדרת חתימות מייל), אך ניתן גם לבחור בחתימה אחרת שיצרתם אך לא הוגדרה כברירת מחדל או ללא חתימה אוטומטית כלל.
- שדה "גוף המייל": יש לרשום את תוכן המייל עצמו, אותו ניתן לערוך בעזרת עורך התוכן, לעצב את המלל, להוסיף תמונות וקישורים (בעזרת כפתור העורך "הצג קוד" ניתן לעצב בצורה מתקדמת את תוכן המייל ב-HTML).
- שדה "צרף קבצים": ככל שברצונכם להוסיף קבצים למייל > לחצו על "צרף קבצים" ובחרו את הקבצים לצירוף מתוך המחשב שלכם.
- לשליחת המייל יש ללחוץ "שלח מייל", אחרת לביטול יש ללחוץ "בטל".
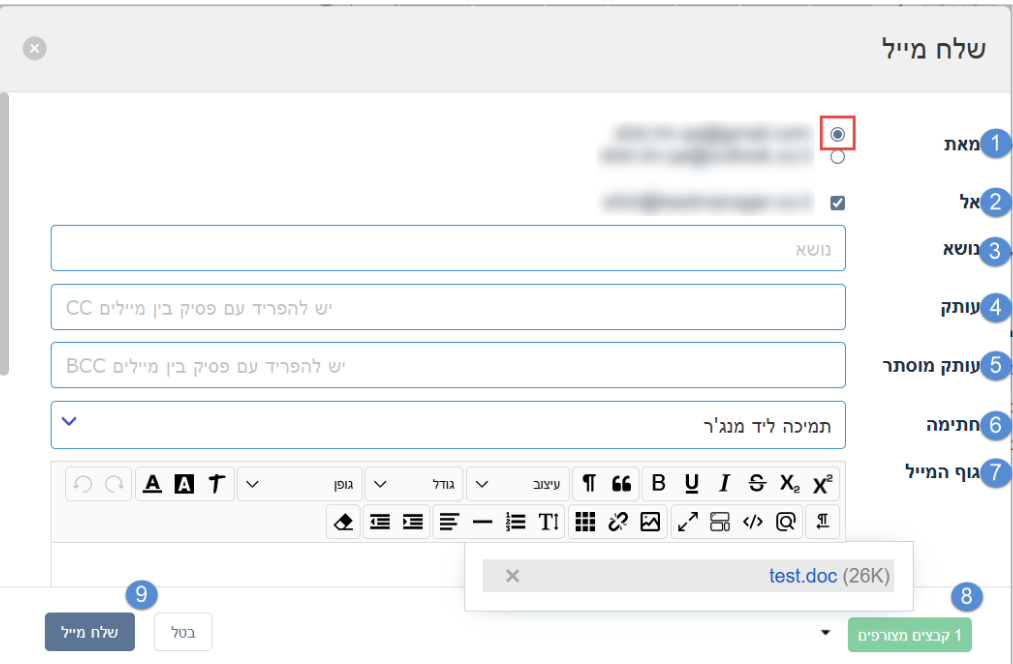
- בלשונית ה"מייל" בכרטיס הליד > בהקלקה על שורת מייל יוצא/נכנס בטבלה > נפתח המייל עם כל הפרטים והאפשרויות:
-
- בלחיצה על אייקון "הצגת פרטים" – ניתן לראות פרטים נוספים על המייל, כגון פרטי השדות: תאריך, מאת, אל, עותק ועותק מוסתר.
- בתחתית המייל תוכלו לראות האם ישנם קבצים מצורפים למייל ובלחיצה על החץ ניתן לראות את שמות הקבצים המצורפים, כאשר לחיצה על קובץ תבצע הורדה של הקובץ למחשב (לתיקיית ברירת המחדל המוגדרת להורדת קבצים).
- תוכלו לבחור פעולה לביצוע על המייל שהתקבל:
-
- "השב" – משיב מייל רק לכתובת המייל שממנה התקבל המייל (מבצע replay לכתובת שהופיעה בשדה "מאת").
- "השב לכולם" – משיב מייל לכל כתובות המייל מהן הגיע המייל וגם לאלו המופיעות בשדה "עותק" (מבצע replay all לכתובות שהופיעו בשדה "מאת" ובשדה "עותק").
- "העבר" – מעביר את המייל הלאה לכתובת/ות מייל אחרת/ות (מבצע forward).
- "מחק" – מעביר את המייל לתיבת "אשפה" בתיבת המייל המוגדרת באינטגרציה בחשבון.
- "סגור" – סוגר את חלון המייל.
-
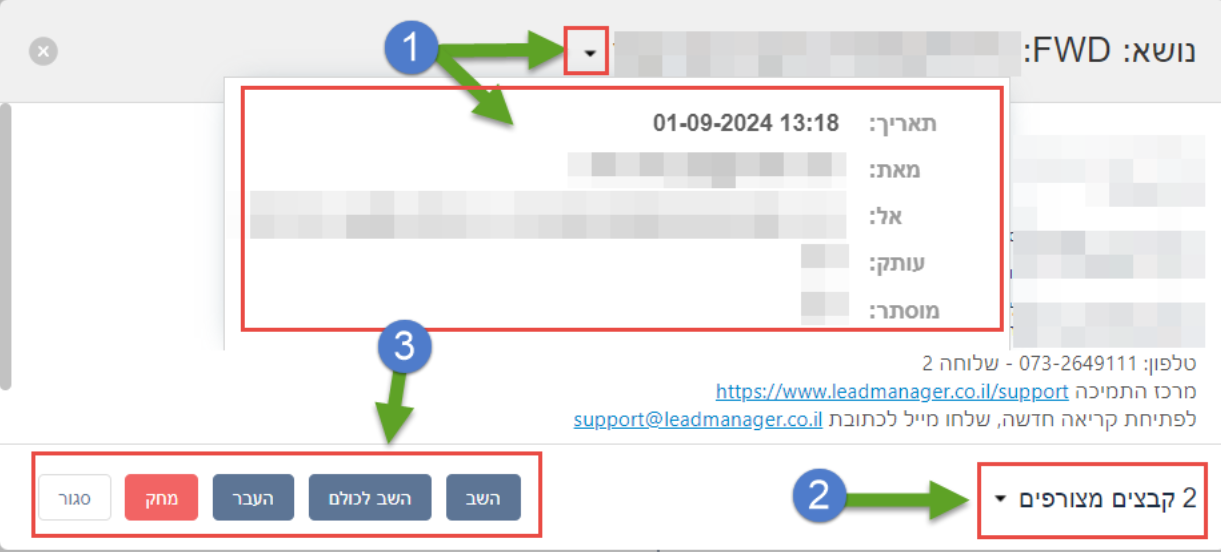
- בהקלקה על השב/השב לכולם/העבר > באפשרותכם לסמן "כלול קבצים", ואז הקבצים שצורפו למייל המקורי יצורפו גם לתשובה/העברה. באפשרותכם להקליק גם על "צרף קבצים" ולהוסיף קבצים נוספים.
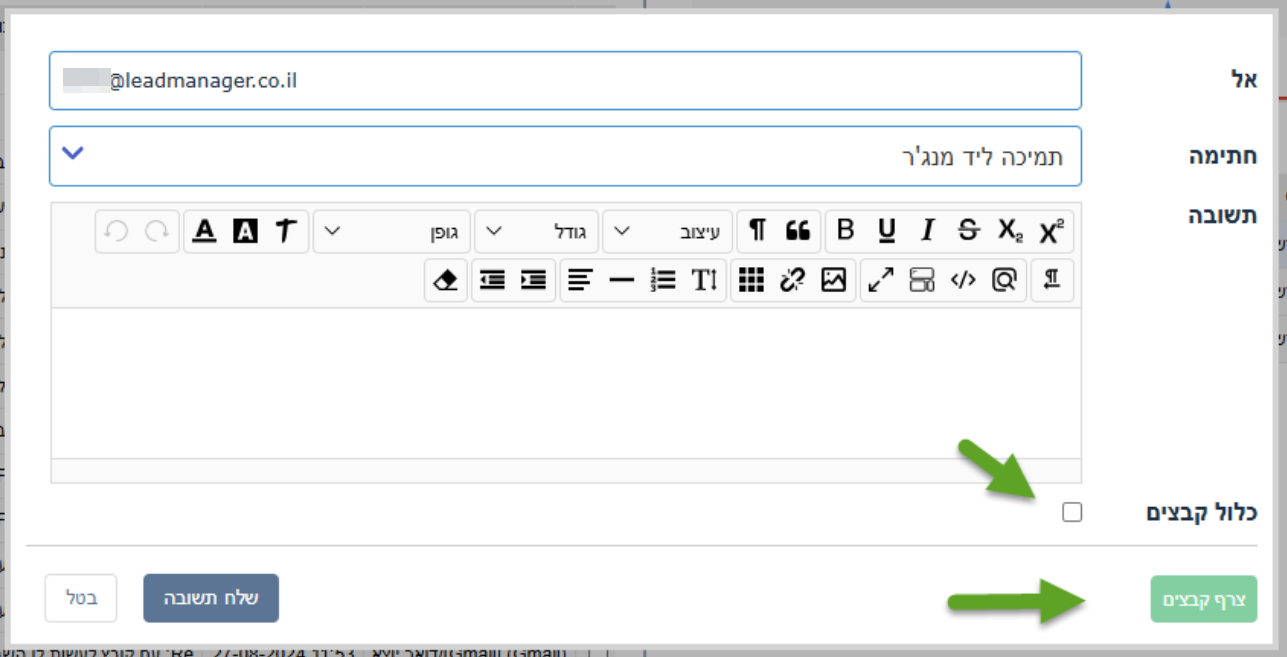
- מחיקת מייל מלשונית מייל בליד – מעבירה את המייל לתיבת האשפה של תיבת המייל עצמה.